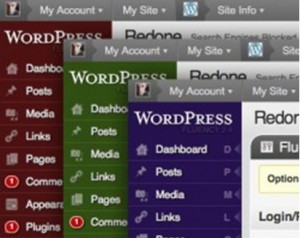«Первый старт сайта» знакомит вас с административной панелью сайта на WordPress и настройкой его основных параметров.
Для того чтобы войти в админ панель WordPress через поисковик вашего браузера, нужно поместить в окно поиска адрес сайта добавляя wp-admin, т.е. вот такую ссылку:
http://ваш-сайт.ru/wp-admin.
На странице входа в панель управления сайта нужно ввести имя и пароль, которые указаны у вас в письме после установки движка WordPress на сайт.
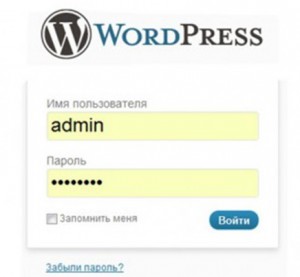
Нажав на кнопку «Войти», попадаем в Консоль или панель управления сайтом.
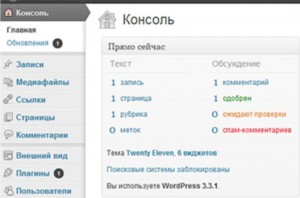
В блоке «Прямо сейчас» мы видим статистику сайта: сколько сделано записей и комментариев, сколько создано страниц, рубрик и меток. Нажимая на любую из этих записей, которая является ссылкой, можно попасть на страницу управления записями, страницами, рубриками, метками, комментариями.
Но можно для управления сайтом использовать и боковую панель слева, на которой расположен список основных разделов. Внутри некоторых из них есть подразделы.
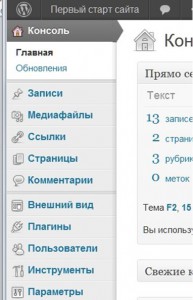
Основные разделы и подразделы меню админ панели:
1. Консоль — раздел статистики и срочных оповещений для администратора сайта
- Обновления — данный подраздел показывает, что возможно обновить Word Press, плагины и тему сайта.
2. Записи — раздел просмотра всех записей и черновиков
- Добавить новую — открывается редактор написания, форматирования новой статьи и её размещения,
- Рубрики — создание, редактирование и удаление рубрик.
- Метки — создание, редактирование и удаление меток.
3. Мeдиафайлы — возможность загружать со своего компьютера фото, видео, аудио
- Библиотека — каталог всех загруженных медиафайлов
- Добавить новый — с помощью этого сервиса можно загрузить новый медиафайл
4. Ссылки
- Добавить новую — добавление ссылок.
- Рубрики ссылок — возможность группировки ссылок по рубрикам
5. Страницы
- Добавить новую — используется редактор страниц, идентичный редактору записей.
6. Комментарии – список всех комментариев, находящихся на сайте: которые прошли одобрение, ожидающют модерации, попали в спам, и те, что находятся в карзине.
7. Внешний вид — служит для редактирования внешнего оформления сайта
- Виджеты — размещение отдельных блоков, расположенных в боковых панелях сайтбара
- Меню — дает возможность собрать произвольное меню и использовать в качестве виджета в сайтбаре.
- Редактор — редактор кода шаблона темы или внешнего вида сайта.
8. Плагины
- Добавить новый — поиск и загрузка плагинов из библиотеки WordPress, которая находится тут же, а также есть возможность загрузить на сайт новый плагин прямо с компьютера.
- Редактор — в котором можно редактировать программный код плагина.
9. Пользователи
- Добавить нового — при добавлении пользователя можно создать учетную запись
- Ваш профиль — информация о хозяине сайта. Здесь можно менять пароль для входа в панель управления сайта.
10. Инструменты
- Импорт — возможность размещать информацию на вашем сайте из других источников
- Экспорт — позволяет сохранять содержимое сайта на своем компьютере
11. Параметры — с помощью настроек этих подразделов можно сделать работу для админа и читателей удобной.
- Общие — основные настройки Wоrd Press (его название, описание, настройки, даты и времени, часовой пояс).
- Написание — можно выбрать способ публикации постов. Чаще всего выбирается по умолчанию.
- Чтение — настраивается отображение текстов, для удобства чтения
- Обсуждение — основные настройки отображения комментариев
- Медиафайлы — загрузка, форматирование и редактирование медиафайлов.
- Приватность — установление запрета или разрешения на индексацию сайта для поисковых систем.
- Постоянные ссылки — возмoжность настроить написание постоянных ссылок страниц.
Для того чтобы можно было работать внутри сайта, нужно настроить некоторые подразделы раздела . «Параметры».
«Общие настройки».
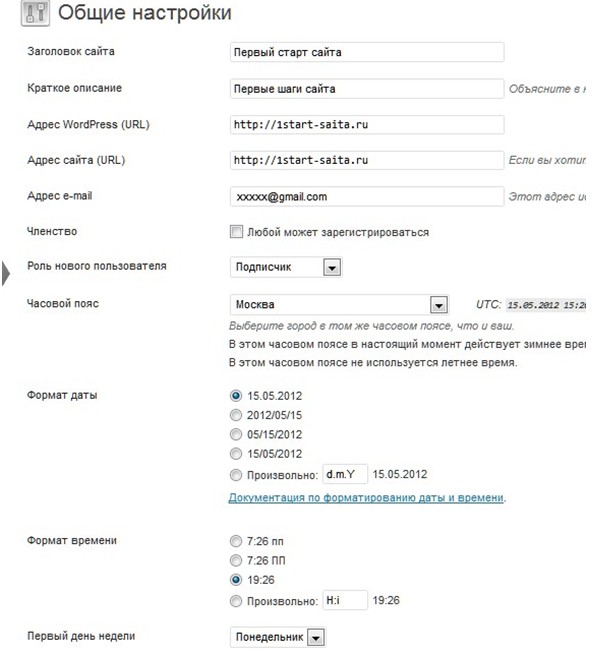
- В графе «Заголовок сайта» пишем название сайта,
- Ниже даем его краткое описание.
- Эти записи отражаются в шапке сайта.
- URL пишете адрес сайта – его доменное имя,
- Адрес e-mail – адрес вашей элeктронной почты, на который будут приходить уведомления о комментариях
- В графе членство, пока сайт молодой, советую не ставить галочку, а потом сами решите, нужны ли вам зарегистрированные пользователи или нет
- Настройте строки: часовой пояс, форматы даты и времени.
- Затем сохраните все настройки
Настройки чтения
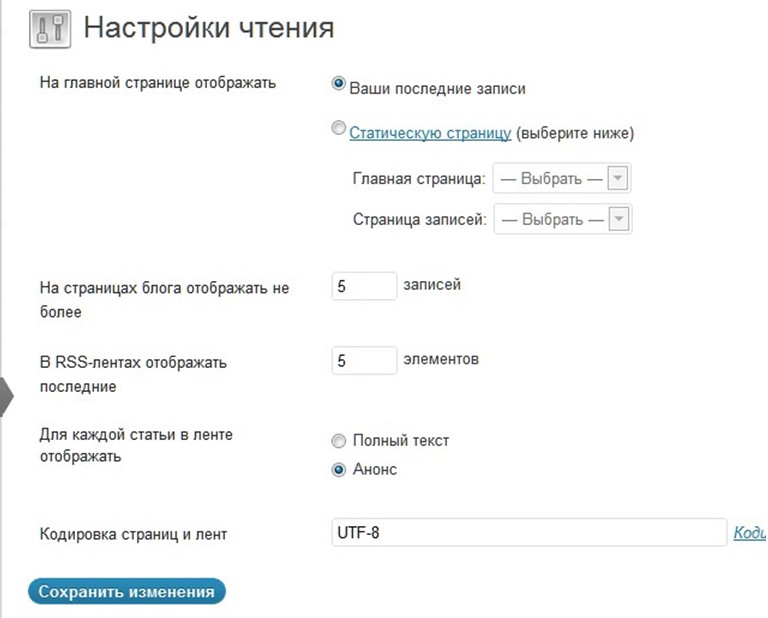
- «На главной странице отображать» — стандартный вариант «Ваши пoследние записи»
- Можно выбрать «Стaтическую страницу».
- Для этого ниже, в списке «Глaвная страница», нужно задать, какую именно следует выбрать страницу, из ранее созданных, в качестве главной .
- Главной можно назначить страницу «О сайте» или «Карту сайта».
- Теперь из списка «Страница записей» — нужно выбрать одну из страниц, на которую будут добавляться новые записи. То есть эта страница анонсов записей станет у вас уже не главной, а обычной страницей сайта. Для того чтобы осуществить такую операцию нужно иметь несколько страниц.
- «Количество записей» – чем больше отражается записей, тем дольше будет загружаться ваш сайт. А у читателей разные по скорости серверы интернета. Поэтому лучше если это число будет не больше 5.
- Если у вас главной будет статичная страница, то лучше выбрать отображение полного текста, если же это блог статей, то – анонсы.
- UTF-8 – эта универсальная международная кодировка задается для версии WordPress, поэтому лучше эту кодировку не менять
В остальных разделах настройки интуитивно понятны, так как последние версии WordPress переведены на русский язык. Если возникнут вопросы, то ответы на эти вопросы можно найти, если нажать на кнопку «Помощь» в правом верхнем углу административной панели.